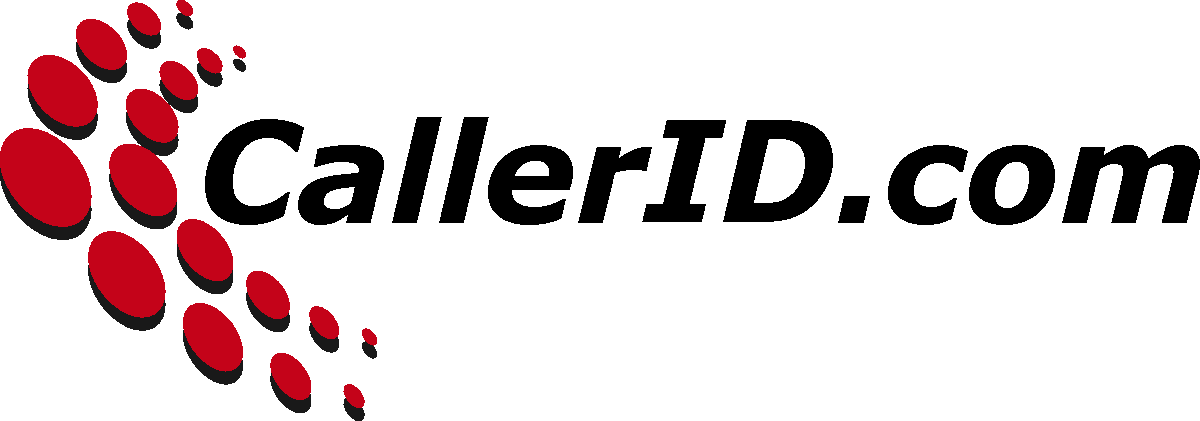Vertex

Always use the latest Vertex Configuration Tool when dealing with any Vertex configuration, troubleshooting, or when upgrading firmware. If you have not changed VoIP carriers, upgrading the Vertex firmware is rarely required to solve issues.
Vertex Configuration Tool
Always use the latest Vertex Configuration Tool when dealing with any Vertex configuration, troubleshooting, or when upgrading firmware.
Download Vertex Configuration Tool 6.0.6.0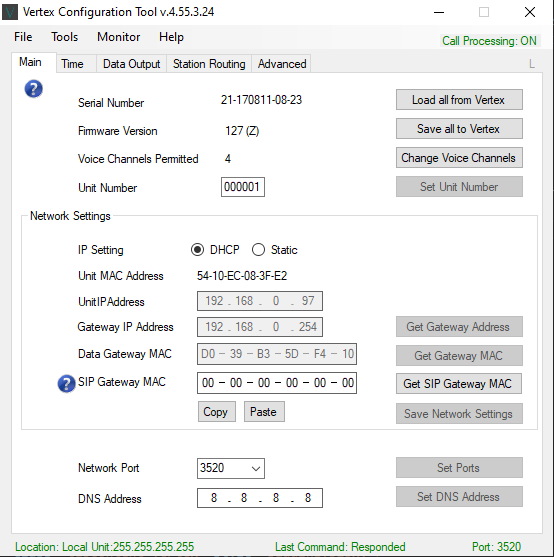
Download Mac Vertex Configuration Tool v.1.0.1
- Click the link above to download the mac-vct.zip file.
- It will auto-extract into your Downloads folder as macVCT.
- Open that folder and launch the VertexConfigTool application (gear icon). You may have to use the right-click “open” selection to allow access.
- It is important to keep all the files in the data folder in the same location or your application may fail to run.
- If VCT fails to launch, try simply moving the entire folder to Trash and download again.
Previous Versions of VCT
Guide and Manual
- Vertex Installation Guide
- This is the Installation Guide that is included with the product.
- Vertex Manual
- The complete Vertex manual contains a comprehensive troubleshoot section.
Common Technical Guides and Instructions
- Click here for Installation Guide
- Sky Talk / Papa John's Instructions
- Vertex connections using Port Mirroring on a Managed Switch
Common Technical Support Items
- DIP Switch Configuration
- Vertex Configuration Tool (VCT) will not detect the Vertex hardware
- Amber Light(s) not Coming On or Flashing

- Port Test to check Monitoring Port Functionality
- Call Parking and Vertex Operation
- Restoring Vertex to previous working settings
- Restoring to Factory Defaults
- Reboot Causes Unit to Lose Parameters Previously Set
- Creating WireShark file for CallerID.com
- Firmware Upgrade Procedure
- Using VCT via a VPN Connection
- "Channels Exceeded" message showing on CallerID
- LED Boot up sequence for Version 92 and above
- Terminal Server Setup
DIP Switch Configuration
| Mode | DIP Switches |
|---|---|
| Normal Operation | |
| Factory Reset. Loads default settings upon bootup. |
|
| Sends "X" command response via broadcast every second. Invoked immediately. Use Monitor/Raw Data to obtain unit IP. (Ver. 119+) | |
| Overrides Vertex IP address to 192.168.1.90 when DIPs set prior to boot-up. DHCP setting will be ignored temporarily. | |
| Include Call Tag in hash algorithm to determine unique Call-IDs. Used primarily with W60b and W70b devices (Ver. 138+) | |
| Papa John's TCP-IP mode. (Up to Ver. 137) | |
| Unicast response mode. Responds to VCT commands via unicast. Allows manual setup and/or Wizard via VPN connection | |
| Setup Mode: Set SIP Gateway by dialing 777-123-4567. Setup Vertex using outgoing dialed digits, 777-nnn-nnnn. (Ver. 140+) |
Vertex Configuration Tool (VCT) will not detect the Vertex hardware
By default, the VCT sends a UDP broadcast command to all devices on the network. If the Vertex hardware sees the command, it responds sending its parameters to the VCT
- Check the Vertex Management Port lights. The amber light must be on and the green light flashing.
- Make sure that the PC is connected within the same subnet as the Vertex. For example, if there is a secondary router upstream from the primary router, both the PC and Vertex have to be connected to the LAN side of the primary router, or both connected to the LAN side of the secondary router.
- Turn off any 3rd party Firewalls on the PC (i.e. Norton, McAfee, Trend Micro, etc.).
- If DHCP on the router is enabled, re-boot Vertex hardware in an attempt to negotiate DHCP.
- If Vertex is still not detected, try running the VCT on another PC on the network with 3rd party firewalls turned off. If unsuccessful, go to next step.
- Check the router DHCP table to determine whether the Vertex is listed. If shown, something is blocking UDP broadcasts. Ping the address listed.
- If the Ping is successful, use File / Connection Manager in VCT to communicate via unicast directly to the Vertex IP address.
If you are only successful contacting the Vertex via unicast, set DIP #1 up in order to use the Vertex Wizard application tool. This is a setting normally used for a VPN connection, see Using VCT via a VPN Connection - If DHCP on the router is disabled, or the Vertex is not listed, try to Pinging the Vertex at the default IP address of 192.168.1.90.
- The Vertex can be factory reset to DHCP with a default address of 192.168.1.90. Set all 4 DIP switches to the UP position and repower the unit. Make sure to set DIP switches down after reboot. Try steps 6, 7 and 8 again.
- If still not successful, connect the Vertex to a PC Laptop directly using a network cable (turn wireless controller off).
Amber Light(s) not Coming On or Flashing
Both amber LEDs on the Vertex VoIP bridge ports must remain steady on for proper operation. The probable cause is incompatibility of the Vertex with Energy Efficient Ethernet (EEE), 802.3az network devices connected to both sides of the VoIP bridge ports. Options to correct this issue are listed below.
Option 1:Many higher end routers and managed switches allow the flexibility to configure individual ports to static settings. If possible, set the physical port of the router or managed switch connected to the Vertex VoIP bridge port to the following:
- 10BaseT, Full Duplex
- 100BaseT, Half Duplex,
In some circumstances, the router or managed switch will need to be rebooted for the changes to take effect.
Option 2:Connect a non-EEE network switch to either side of the VoIP bridge port. The following TP Link switches listed below are compatible.
Known TP Link Compatible Switches
- TL-SF1005D (5 port, 10/100)
- TL-SG1005D (5 port, 10/100/1000)
- TL-SG105 (5 port, 10/100/1000)
- TL-SG108 (8 port, 10/100/1000)
- TL-SG108P (8 port, Power-over-Ethernet on 4 ports)
- TL-SG1005P (5 port, 4 port POE)
This may be a suitable option, but only when the phones are using their own power supplies (I.e. not using "Power-over-Ethernet") and are not EEE capable.
Chain the phones off each other. Specifically, connect the first phone to the Vertex VoIP Bridge Port marked "To Phones". Connect the second phone to the "PC" Ethernet port of the first phone. Chain any other phones in this manner.
Call Parking and Vertex Operation
Call Parking can be accomplished by two basic scenarios. The first, is to send the caller to a general parking lot, where the exact parking space is determined by the provider. For purposes of identification, we will call this "Public Parking". The second type, is to transfer the call to an exact parking space, which we call "Private Parking". Most VoIP providers offer either one type or the other. Flexible buttons on the handset are usually programmed to accomplish the codes needed to place a call on park and retrieve parked calls.
When a caller is parked in the cloud, the call path is terminated from the caller to the on-site location. The Vertex unit sees a Bye SIP Packet and sends the termination call record. When the call is retrieved from park, the Vertex must see an Invite from the cloud server in order to recognize that a new call path has been re-established.
Public ParkingWhen a caller is parked in a public lot, the cloud server simply puts the parked call in a parking queue. Although an extension is assigned by the server, it may not be readily apparent. When multiple calls are parked, retrieval of a particular caller may be difficult. Only the next call in queue would be easy to retrieve.
When a parked call is retrieved from a Public Parking queue, the cloud server does not send a SIP Invite packet. Therefore, the Vertex will not recognize that the call has been re-established and will not send a Caller ID record.
Private ParkingTransferring the caller to a specific extension (parking space) allows easy retrieval of a particular parked caller. Flexible buttons (FB) can be programmed to transfer callers to exact parking extensions. These same buttons, can be used to retrieve the caller. For example, FB1 parks a call at x501, FB2 parks a call at x502, etc. Retrieval for a particular caller is as simple as selecting the FB used to park the caller. Flexible button lamps can be used to identify parked callers. Once a call is parked, the FB used to park the call lights up. Upon retrieval, the light goes off.
When a parked call is retrieved from a Private Parking space, the cloud server sends a SIP Invite packet. This allows the Vertex to report the Caller ID information of the retrieved call.
Restoring Vertex to previous working settings
To restore your Vertex to a previous working configuration, follow the steps below:
- Select Menu: File / Configuration Settings / Load / Backup. A new window will appear.
- Select the date closest to the period of the working Vertex, and select Load.
- Select the Save all to Vertex button located on the Main tab.
Restoring to Factory Defaults
Vertex only needs to be set to Factory Defaults if you are unable to connect to it or have been told to do so by CallerID.com
Option One (hardware reset):
To restore Vertex to factory defaults, flip all the switches on the back of the Vertex up, then unplug the unit for 10 seconds and plug it back in.
Once Vertex has booted, flip the switches back down. Vertex is now set to factory defaults.
Option Two (software reset):
Restoring factory defaults by software requires a password from CallerID.com. Contact us for the password then select 'Tools/Reset Hardware to Factory Defaults'.
Enter password and the unit will be reset.
Creating WireShark file for CallerID.com
Wireshark files allow us to capture the VoIP signaling at the location in order to troubleshoot Vertex processing issues. Follow the steps below to create and send a Wireshark file.
- Download and install the Vertex Configuration Tool. Run and connect with the unit.
- Select the Advanced Tab and enter the password: callerid
- When all phones are idle, Click the Start button.
- While the capture is in progress, make an Inbound call, answer the phone for a few seconds, and hang up.
- Select Stop and Save. Rename the file adding your Company name to the serial number. Select OK
- Select Send to CallerID.com, select the file just created and click Open.
Firmware Upgrade Procedure
Use the most recent Vertex Configuration Tool (VCT) when performing the upgrade procedure.
Upgrading firmware will remove the configuration settings stored on the unit. To avoid re-determining these parameters, you can save and then reload existing parameters to the upgraded Vertex.
- Save parameters to a file (Step 3)
- Load parameters back to the VCT (Step 9)
- Upload parameters to the upgraded Vertex (Step 10)
Carefully follow steps below to upgrade the firmware.
- Download and install the most recent Vertex Configuration Tool suite.
- Run the Vertex Configuration Tool (VCT) and connect to the unit.
Note the Version Number and Letter on the Main Screen. - Save your existing parameters Use Menu: File / Configuration Settings / Save
- Exit VCT and run the Vertex Firmware UpLoader.
- Select Vertex Firmware Website button. At the website firmware page enter Passcode: ca11erid (1's instead of L's).
- Select your present firmware and save the suggested file on your PC. (Do not unzip or run the file).
- In the Firmware Uploader, select the Find File button. Then use the Upload button.
- Exit the Uploader ONLY when the program indicates the upload is complete and the Vertex reboots.
- Run VCT and connect to the unit. Use Menu selection: File / Load / From File
- Select the Save all to Vertex button. Wait for all settings to be saved to hardware.
Using VCT via a VPN Connection
The VCT application can be run on a PC local to the network or on a remote computer accessing the site using a Virtual Private Network (VPN). When running VCT locally, by default, the Vertex responds to any commands and sends processed call records to a broadcast IP address (255.255.255.255). Any local computer running VCT should see the broadcast packets. Computers accessing the network via VPN will not see broadcast messages.
When running VCT on a computer using a VPN connection, the Vertex must respond via Unicast. If DIP switch #1 is up (ON), the Vertex will send back all command responses and processed call records via Unicast to the IP address of the requesting computer. Upon reboot, the Vertex sends out all data using a broadcast IP, until the VCT connects again.
Running VCT via VPN
- Determine IP address on Vertex. If the Vertex obtained an IP address via DHCP, login to your router's connected devices to find the DHCP assignment of the label "Vertex-nnnn"
Note: With VPN, we recommend setting the Vertex to a static IP address and reserving the address within the router's table. - Set only DIP #1 up on Vertex. All others should be down. Reboot unit using power cord.
- Run VCT. It will not be able to connect to the Vertex on startup. Defaults will be loaded.
- In VCT, Select File / Location Manager.
- Select the Create button. Add location and use IP address found in step #1.
- Select the Create button.
- Select File / Setup Wizard. Continue until complete. Or, manually configure with VCT.
- If your intended Caller ID application accepts Ethernet delivered Caller ID records, you must reboot the unit before use. Use Menu selection: Tools / Reboot Unit.
- The Vertex will return to the Broadcast mode to send call records to the application.
"Channels Exceeded" message showing on CallerID
If you see 'Channels Exceeded' as your Caller ID name, you do not have enough voice channels available on your Vertex to support the number of calls being processed at that moment. To eliminate this error, contact CallerID.com and purchase more voice channels. You will be given a code to instantly allow your unit to process more simultaneous calls.
LED Boot up sequence for Version 92 and above
- Vertex is set for Static IP
- 2 Seconds ON
- Slow flash until ready
- Steady ON
- Vertex is set for DHCP
- 2 Seconds ON
- Fast Flash for 4 seconds
- LED goes OFF while negotiating DHCP
- If DHCP is acquired
- Steady On
- If DHCP fails
- Fast flashing for 4 seconds
- Steady ON
Terminal Server Setup
- Set Vertex to send the Caller ID data to the static IP of Terminal Server. Use Vertex Config. Tool / Data Output tab / Destination IP Address, enter static IP of Terminal Server and save to Vertex.
- At the Server location, on the Gateway Router, Port Forward UDP 3520 to the Terminal Server machine. Set all firewalls to allow the UDP port range of 3520 - 2530.
- Install and run the Port Repeater Program on the Terminal Server. This will repeat data arriving on UDP Port 3520 to UDP Ports 3521 - 3530.
- For each terminal user, set an individual UDP port assignment for the Caller ID within the "Popup" application, in the range of 3521 - 3530. For example: John set to 3521, Sally set to 3522, and Dave set to 3523. This prevents port binding conflicts within the server allowing each user to bind to a separate port to accept Caller ID.
Firmware Update Descriptions
Firmware Version 143 (01/21/2025)
-
Version allows Caller ID capture when no name data is present in the "From" field.
I.E.
f:"CallerID Name"<sip:[email protected]>
Firmware Version 142 (11/20/2024)
- Bug fix for 9999 sent in the Call-ID field when using the "Extra SIP Fields" option.
Firmware Version 141 (5/15/2024)
-
The following features are available with DIP switches set to 1,3,4 Up & 2 Down.
- Dialing 777-nnn-nnnn from a monitored VoIP phone also sets the SIP Gateway MAC
Firmware Version 140 (4/15/2024)
- Invites with source MACs that match the SIP Gateway or the Data Gateway will register as Incoming calls.
-
The following features are available with DIP switches set to 1,3,4 Up & 2 Down.
- Dialing 777-123-4567 from a monitored VoIP phone sets the SIP Gateway MAC
- Dialing 777-nnn-nnnn from a monitored VoIP phone allows configuration of the Vertex. The exact number dialed is based on the the customer's location, POS used, and VoIP provider.
Firmware Version 139 (2/20/2024)
- Firmware now ignores 404 headers that caused a premature "End Record".
Firmware Version 138 (12/8/2023)
- Option to add Call Tag to hash algorithm determining unique Call-IDs.
- Enable this function with DIP setting DDDU.
- Example use case: Yealink W70b connected to multiple wireless phones in same ring group.
Firmware Version 137 (10/10/2023)
- Fixed problem with abbreviated Call-ID header that includes a space after "i:"
- Streamlined Call-ID code to ignore remainder in the "divide 4" routine.
Firmware Version 136 (10/6/2023)
- Fixed bug in hash routine determining unique Call-IDs.
Firmware Version 135 (8/24/2023)
- Ping response for MACs implemented.
- Robust hash routine for unique Call-IDs on "x" version.
Firmware Version 134(x) (7/12/2023)
- Fixed bug that produced only Call Accounting records when firmware upgraded to V133x. Burned V133x versions do not exhibit this problem.
Firmware Version 133(z) (12/20/2022)
- Feature added to define starting line count. Used when multiple Caller ID units report to same application.
- Integrated robust hash algorithm for identifying unique Call-ID's.
Firmware Version 129 (07/7/2022)
- Status of LED's and DIP Switch positions displayed within Vertex Config Tool versions 4.55.3.66 and above.
- "---no name---" reported when VoIP provider simply inserts the Caller ID number in the name field.
- Reworked NTP time server section. Time server defaults set to time.google.com.
Firmware Version 127 (08/12/2020)
- Valid INVITE recognized when "s:" is embedded in name area of FROM: field.
- Call Parking Flag updated to capture Caller ID from the UPDATE header instead of the 200 OK.
Firmware Version 125 (06/18/2020)
- Fixes RTP detection issue with V122 and V124 where premature end record was sent after ~1 minute.
Firmware Version 124 (05/26/2020)
- Accounts for SIP 415 header (Unsupported Media Type) response to Invite sent with no SDP.
- Increased reading of Call-ID length from 30 to 60 characters.
Firmware Version 122 (04/16/2020)
- Restored phone MAC + Call-ID checksum differentiator for identical Call-IDs found in SLA signaling.
- Checks additional INVITE packets for RTP Port number change.
- Added 74 byte (and other lengths) RTP sniffing when RTP Port number not captured from SDP.
Firmware Version 121 (12/11/2019)
- Repaired an issue with V119 not capturing RAW data correctly affecting SIP Call Flow and Wireshark file creation.
- Added option to Ignore leading characters in Caller ID Name field. Use when VoIP provider sends additional text before the actual Caller ID Name. Requires VCT V4.55.2.8 or above to set option.
- Added option to process phone numbers sent after a "<sips:" delimiter.
Firmware Version 116 (7/30/2019)
- Fixed call reocrds with line counts incrementing eroneously. Accounts for spurious and/or incomplete SIP setup and teardown sequences.
Firmware Version 114 (6/20/2019)
- Fixed bug that prevented "Anonymous" callers from being reported.
Firmware Version 112 (4/26/2019)
- Feature available for stripping leading digits from Caller ID phone number output (e.g. leading 1 or 91). VCT version 4.55.1.5 or above is required.
- Call duration accurately shows zero for non-answered calls.
- Fixed premature End Record sent when 401 response returned from "in-dialog" Invite.
Firmware Version 110 (3/7/2019)
- Allows processing of packets with PPPoE headers within a VLAN layer.
Firmware Version 109 (2/12/2019)
- Allows processing of packets that include PPPoE headers with empty data.
- PPPoE protocol is outdated and not normally seen in SIP signaling.
Firmware Version 108 (10/18/2018)
- Allows capture of Caller ID Name when surrounding quotes are absent.
Firmware Version 107 (10/08/2018)
- Fixed bug with Caller ID name reporting when 1st character of Caller ID name matches the 1st digit in Caller ID number.
Firmware Version 106 (08/20/2018)
- Caller ID displayed when retrieving Parked Calls on systems using Private Parking with Invites originating from phone. Obtains Caller ID from 200 OK server response.
Firmware Version 104 (07/05/2018)
- Feature added to send duplicate records for devices capturing data on wireless networks.
- Able to capture Caller ID when name field exceeds 30 characters.
Firmware Version 102 (03/20/2018)
- Processes lower case "CALL-ID" Headers on Invite packets.
Firmware Version 101 (03/14/2018)
- Ignores "Busy Here 486" response produced when phone is set to Do Not Disturb. Solves issue when the first Invite sent is a 486 response.
Firmware Version 99 (12/27/2017)
- Support for fragmented TCP SIP packets. Invoke with VoIP Signaling Format selection.
- DIP switch setting UUUD sets unit to Static IP 192.168.1.90.
- DIP switch setting UUDD sends IP address to serial port every second.
- DIP switch setting DUUU captures DHCP, DNS, and NTP packets for analysis.
Firmware Version 96 (10/13/2017)
- Version sends diagnostics to VCT indicating the boot-up status on each Ethernet controller.
Firmware Version 95 (06/17/2017)
- Option available for "Slow-Start SDP" where Session Description Protocol is not included in initial INVITE packet.
Firmware Version 94 (03/10/2017)
- 'Private' callers supported. Call record will show 'Anonymous' and 000-000-0000.
- Port Testing feature corrected from V93.
Firmware Version 93 (01/30/2017)
- Provides processing of Invite packets up to 1500 bytes.
- Allows Dump mode processing of up to 1455 bytes.
Firmware Version 92 (11/04/2016)
- Improved DHCP listing field for Routers
- Added auomatic configuration routine for Papa John's Focus POS integration.
- Changed power LED bootup display for more accurate diagnostics.
Firmware Version 91 (11/18/2016)
- Reports Caller ID "End Records" correctly when SIP Call-ID headers are identical within a ring group. The combination of Call-ID plus phone MAC is used to determine unique call paths.
- Supports "Remote Party ID" (RPID) header for Caller ID information. Vertex searches headers in the following order for Caller ID information: PAI, RPID, FROM.
Firmware Version 89 (07/12/2017)
- Added TCP/IP output option for Papa Johns Focus POS.
- Increased SIP capture packet length from 1200 to 1500 bytes.
Firmware Version 88 (06/14/2016)
- If the "P-Asserted-Identity" header is present, Caller ID name and number is collected from PAI instead of the "From" header. If calls are parked using a transfer to the parking lot, upon park retrieval, a valid PAI header will allow the Vertex to show a new call record.
Firmware Version 87 (05/23/2016)
- Fixed problem where null character added at end of serial output if Limited format (TCI).
- System now reports number of rings in End record (EX: "A3" = 3 rings)(based on 6 seconds per ring cycle).
Firmware Version 86 (04/04/2016) (non-upgradable version)
- Solves issue with particular VoIP providers: Calls reported as completed after 1 minute after callers are put on hold. Antiquated On-Hold indicator in Invite, "Connection Information: IPV4 0.0.0.0" is now recognized as On-Hold by Vertex.
- If more than 14 Outbound digits are dialed, the remainder will be now reported in the Name Field.
- This version can be compiled to use with processor running at 25 MHz.
Firmware Version 85 (02/21/2016)
- Updated routine to capture Caller ID name from compact SIP format.
- Sends boot record through Serial Port with firmware version.
- Provides toggle to switch data output from unicast to broadcast when accessed through VPN
- Updated Allworks option.
Firmware Version 84 (01/29/2016)
- Ignores Invite packets lacking the session description that specifies the RTP ports.
- DIP #1 up (only) returns all data output via Unicast so that VCT Wizard can be used through VPN.
- Option added to collect data from Allworks VoIP switches.
Firmware Version 82 (10/16/2015)
- Resolves problem that unit does not report call record when Caller ID name field is too long. Allows extraction of Caller ID phone number for up to, 40 character name fields. This version updates hardware with 93LC56 memory.
Firmware Version 81 (10/16/2015)
- Resolves problem that unit does not report call record when Caller ID name field is too long. Allows extraction of Caller ID phone number for up to, 40 character name fields. This version updates hardware with 24LC08 memory.
Firmware Version 79 (07/09/2015)
- Repairs issue with one Ethernet Controller occasionally not initializing upon power-up.
Firmware Version 78 (07/01/2015)
- Repairs false Off-Hook records when 200 OK packets out of sequence with Cancel or Bye notifications.
Phone Setup
A Vertex Unit with the firmware version 140 or above may be configured without a PC by dialing a special phone number based on the customer's POS, location, and VoIP signaling. In order to setup the Vertex using a simply outgoing phone call and have the Vertex operate properly. the following must be true:
- The Vertex is connected correctly
- All 3 amber lights on the front panel are lit solid
- The management port is connected and registered on the same subnet as the POS
- The VoIP provider is sending standard un-encrypted SIP
Instructions
-
On the back of the Vertex, set the DIP Switch
(#2 down all others up) - Power or re-power the Vertex using the plug on the back panel.
- The following should appear on your POS software
- Number:
777-000-0000 - Name:
Setup Mode On
- Number:
- Call
777-123-4567from a phone monitored by the Vertex. - Generate a setup phone number for your unit using the form below.
- Call the setup number from a phone monitored by the Vertex.
-
The following should appear on your POS software
- Number:
777-nnn-nnnn
(where nnn-nnnn denotes the specific number you dialed) - Name:
Setup Updated
- Number:
- Set the DIP switches back to their original position (all down in most cases).
- Re-power the Vertex using the plug on the back panel.